Served Items Section
The Served Items Section displays the Served Items just as they were added, and organized on the Serving Option of the Point of Sale Serve Screen Selections; however, it can changed here.

- Step 2 of Serving a Student: select the items the student is getting.
- If you are using a Quick Serve Item, it will appear in the Served Item List automatically when you select a student.
- If they are not getting the Quick Serve Item, remove it by clicking/touching the
 button in the Served Item List.
button in the Served Item List.
- If they are not getting the Quick Serve Item, remove it by clicking/touching the
- Click/Touch any additional Available Items to add them to the list.
- To increase or decrease a Quantity, click/touch that Served Item button to increase the quantity.
- The number
 will increase incrementally to display the Quantity.
will increase incrementally to display the Quantity.
- The number
- If you are using a Quick Serve Item, it will appear in the Served Item List automatically when you select a student.
Search and Edit
- Click/touch in the Search field to search for a specific Served Item.
- Enter the name of the item in the field
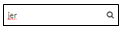 .
.
- Enter the name of the item in the field
- Click Enter on the keyboard.

- All items matching the search criteria will display.
- Click the
 button to edit the served items to be displayed here. The Select Items for Serving form will open.
button to edit the served items to be displayed here. The Select Items for Serving form will open.Use the All Food Items, Entrees, Drinks, A La Carte and Uncategorized tabs to browse for Served Items to add to the Point of Sale Serve Screen.
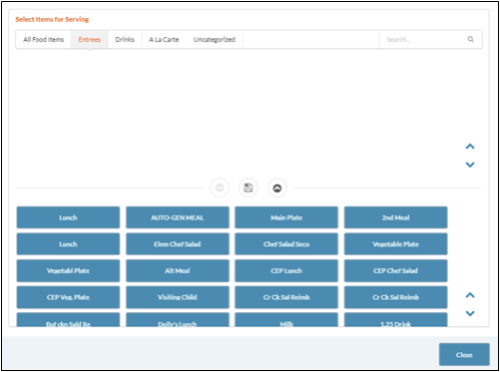
UPPER GRID
- Click the Served Item button to add the item to the lower grid.
- Items in the lower grid will display on the Serve Screen.
- Click the
 button to move all of the Served Items to the lower grid (which also adds them to the Serve Screen).
button to move all of the Served Items to the lower grid (which also adds them to the Serve Screen). - Click the
 button to save these settings.
button to save these settings.
LOWER GRID
Served Items will display on the Serve screen exactly as they are displayed here. You can rearrange items by selecting an item and dragging and dropping it in a new location.
- Click the
 button to move all of the Served Items back to the upper grid, and off of the Serve Screen.
button to move all of the Served Items back to the upper grid, and off of the Serve Screen. - Click the
 button to save these settings.
button to save these settings. - Click the
 button when you are finished editing the Served Items section.
button when you are finished editing the Served Items section.
Tabs
The tabs can be used to filter the Served Items that are displayed. The Served Item Selection section will have up to (5) five tabs when serving in Online mode, and only displays the All Food Items tab in the Offline mode.
The All Food Items tab is always there and in the first position, followed by Entrees, Drinks, A la Carte, and Uncategorized.
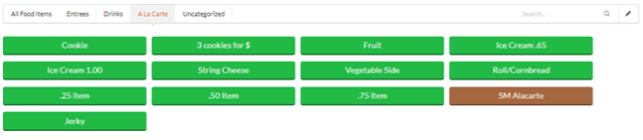
Only the items that the cashier is allowed to sell will display, and the items are in the Cashier-defined order.
- The item colors are set up in Served Item Setup: Item Color Setup.
©2021 EMS LINQ Inc.
Meals Plus Web Help, 10/2019